Are you wondering how to setup biometrics on Star Alliance mobile application? Don’t worry, we are here to help! Setting up biometrics is super easy and makes using the app even faster and safer. In this guide, we’ll show you step-by-step how to set up biometrics on the Star Alliance mobile app, so you can enjoy smooth travels.
When you set up biometrics on the Star Alliance mobile application, you make your travel experience more secure. Biometrics means using things like your face or fingerprint to unlock the app instead of using passwords. It’s fast, easy, and keeps your information safe. Let’s get started!
Why Use Biometrics? Benefits of the Star Alliance Mobile App
Biometrics is a way to make using the Star Alliance mobile app faster and more secure. It means you can unlock the app using your face or fingerprint instead of typing in a password. This makes things simple, so you don’t have to remember long passwords each time you want to check your flight details.
When you setup biometrics on the Star Alliance mobile app, you also add an extra layer of security to your account. Hackers cannot easily access your account because they would need your face or fingerprint. This makes biometrics safer than just using passwords alone.
Another great benefit is the speed. With biometrics, you can open the app quickly, saving you time when you’re in a rush at the airport. It’s a small change that can make a big difference to your travel experience.
Step-by-Step Guide: How to Setup Biometrics on Star Alliance Mobile Application
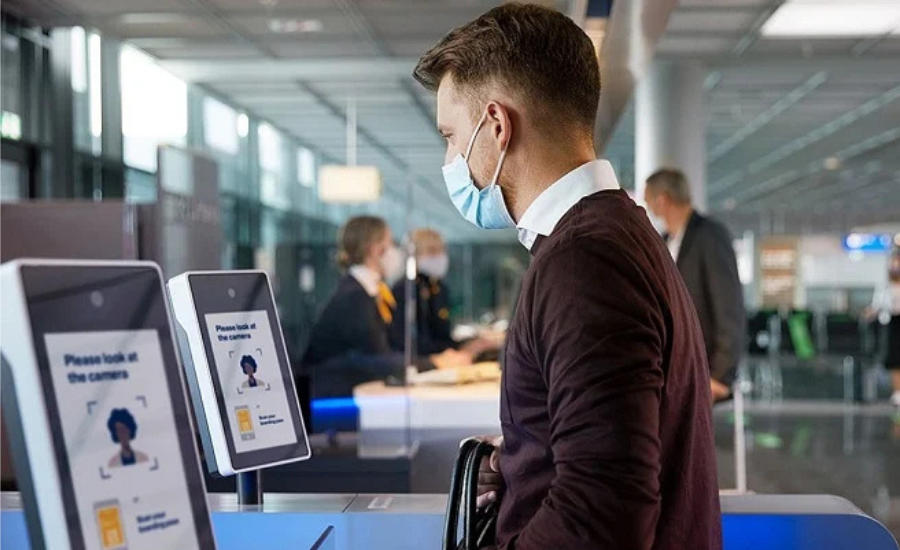
To begin setting up biometrics on the Star Alliance mobile app, first open the app on your phone. Go to the settings menu, which is usually found by tapping on your profile or the gear icon. In the settings, look for the option called “Biometrics” or “Security.”
Once you find the biometrics option, tap on how to setup biometrics on star alliance mobile application, and you will see instructions to follow. Make sure your phone’s face recognition or fingerprint scanner is already set up because the app will use these features. Simply follow the steps on the screen to link your biometrics with the app.
After you finish the setup, try logging out and then logging back in to test the biometrics feature. If it works smoothly, then you’re all set! Now, using the Star Alliance mobile application is easier than ever.
What You Need to Know Before Setting Up Biometrics on Star Alliance App
Before you start setting up biometrics, there are a few things to check. Make sure your phone supports biometrics like face recognition or fingerprint scanning. Most smartphones today have these features, but it’s always good to double-check.
It’s also important to update your Star Alliance mobile application to the latest version. This helps to make sure that all features work properly, including the biometrics setup. An up-to-date app has fewer bugs and gives you the best experience.
Remember that you should be in a safe and private place when setting up biometrics. This way, no one can watch you or see your security details. Following these tips will make the process smooth and secure.
How to Enable Fingerprint Biometrics on Star Alliance Mobile Application
If you prefer using your fingerprint for biometrics, how to setup biometrics on star alliance mobile applicationeasy to set up on the Star Alliance app. First, open the app and go to the settings menu. Look for the option that says “Enable Fingerprint” or something similar.
When you tap on this option, the app will guide you through the setup process. Place your finger on your phone’s fingerprint sensor as instructed. The app will save your fingerprint, allowing you to use it to log in the next time.
Fingerprint biometrics is a great choice because it is quick and reliable. Now, you can access the Star Alliance app in just a second with a touch of your finger!
How to Setup Face Recognition on Star Alliance Mobile Application

Face recognition is another popular way to set up biometrics on the Star Alliance mobile app. To get started, go to the app’s settings and find the face recognition option. Tap on it and follow the instructions.
You will need to let your phone’s camera scan your face. Hold your phone at eye level and make sure your face is clearly visible in good light. The app will guide you to move your head slightly to capture all angles.
Once the setup is done, try logging in using face recognition. It’s fast and easy, making your travel experience even smoother.
You Must Read: Asotecnicos-del-cesar
Troubleshooting Tips: Issues When Setting Up Biometrics on Star Alliance App
Here are some troubleshooting tips to help you resolve issues when setting up biometrics on the Star Alliance mobile app:
- Update the App: Make sure that you are using the latest version of the Star Alliance mobile application. An outdated app might not support biometrics properly, so updating can often fix the issue.
- Restart Your Device: If you face problems with the biometrics setup, try restarting your phone. This simple step can solve many minor glitches and get the biometrics feature working again.
- Check Phone Settings: Ensure that your phone’s settings allow the Star Alliance app to use biometrics like face recognition or fingerprint scanning. Sometimes, permissions need to be manually enabled for the app to work correctly.
- Clean the Sensors: If your fingerprint or face recognition isn’t working, check if the sensors on your phone are clean. Dust or smudges can affect how to setup biometrics on star alliance mobile application alliance mobile application well the biometrics feature detects your fingerprint or face.
- Re-register Your Biometrics: If you still face issues, you might need to delete your existing fingerprint or face data from the phone’s settings and set it up again. This will refresh the biometrics data and may solve the problem.
- Check Device Compatibility: Make sure that your device supports biometrics technology. Older phones might not have the necessary hardware for fingerprint or face recognition, which could be why it’s not working.
- Contact Customer Support: If none of these steps help, reach out to Star Alliance customer support. They can provide you with specific guidance and solutions to get the biometrics feature working smoothly on your app.
Is Biometrics Safe on Star Alliance Mobile Application?
Using biometrics on the Star Alliance mobile app is very safe. Your fingerprint or face scan is unique to you, so no one else can easily access your account. It adds a strong layer of protection to your personal data.
Biometrics are more secure than passwords because they cannot be guessed or stolen as easily. Even if someone knows your password, they still won’t be able to get into the app without your fingerprint or face.
Star Alliance uses advanced technology to protect your biometric data, keeping your travel information safe and private.
How Biometrics on Star Alliance Mobile App Makes Travel Easier
Biometrics on the how to setup biometrics on star alliance mobile application makes travel simple and stress-free. You can quickly log in to the app with a touch or a glance, so you’re ready to check your flight details in seconds.
This speed is helpful when you’re in a hurry at the airport. There’s no need to waste time entering passwords or searching for login details. Everything you need is just a tap away.
The easy setup of biometrics on the Star Alliance mobile application means that anyone can do it, even if they’re not tech-savvy.
Can You Use Biometrics on All Devices with the Star Alliance Mobile Application?
Not all devices support biometrics, so you need to make sure your phone has this feature. Most new smartphones do have fingerprint scanners or face recognition.
If your phone is a bit older, check its settings to see if it supports biometrics. If it does, then you can easily set it up with the Star Alliance app.
For the best experience, it’s a good idea to use a phone with the latest technology. This ensures that biometrics works perfectly every time.
Top Reasons to Setup Biometrics on Star Alliance Mobile Application Today

One of the top reasons to set up biometrics on the Star Alliance app is convenience. It’s so much faster to log in with your fingerprint or face than to type a password each time.
Another reason is security. Biometrics adds an extra layer of protection to your account. Even if someone tries to hack your password, they still can’t get in without your fingerprint or face scan.
Finally, setting up biometrics on the Star Alliance mobile application is very easy. It only takes a few minutes, and then you’re all set for safer travels!
How to Manage and Update Biometrics Settings on Star Alliance App
Managing your biometrics settings on the Star Alliance mobile app is simple. Just go to the settings menu and find the “Biometrics” section. Here, you can turn biometrics on or off and update your preferences.
If you get a new phone or if your appearance changes, like growing a beard or getting glasses, you may need to update your face recognition settings. The app makes it easy to update these details.
Keeping your biometrics settings up-to-date ensures that you have the best security and smoothest experience with the app.
Quick Guide: How to Setup Biometrics on Star Alliance Mobile App in Minutes
Setting up biometrics on the how to setup biometrics on star alliance mobile application can be done in just a few minutes. Start by opening the app and going to the settings menu. Look for the option that says “Biometrics.”
Follow the on-screen instructions to set up either fingerprint or face recognition. The app will guide you through every step to make sure everything is done correctly.
Once you’ve set up biometrics, you’re ready to enjoy a faster, safer way to access your travel information. It’s easy and quick!
This article should provide readers with a complete understanding of how to setup biometrics on star alliance mobile applicationalliance mobile application to setup biometrics on the Star Alliance mobile application while keeping the language simple and engaging.
Conclusion
Setting up biometrics on the how to setup biometrics on how to setup biometrics on star alliance mobile application is a great way to make your travel easier and safer. It’s simple to do and only takes a few minutes. Whether you use your fingerprint or face recognition, you’ll save time by logging in quickly and protecting your account better than with just a password.
Biometrics also helps keep your travel information secure, so you can focus on your journey without worrying about safety. If you haven’t tried it yet, follow the easy steps in this guide to get started. Now, your Star Alliance mobile app is ready to make your travel experience smooth and fast!
Read More: Wrx-vb-with-wing-magnetitve-grey
FAQs
Q: What is biometrics on the Star Alliance mobile app?
A: Biometrics on the Star Alliance app means using your fingerprint or face to log in instead of a password. It’s a quick and safe way to access your account.
Q: How do I setup biometrics on the Star Alliance mobile application?
A: Open the app, go to settings, and find the biometrics option. Follow the instructions on the screen to set up either your fingerprint or face recognition.
Q: Is it safe to use biometrics on the Star Alliance app?
A: Yes, using biometrics is very safe. It adds an extra layer of security to your account because only your face or fingerprint can unlock it.
Q: What if my phone doesn’t support biometrics?
A: If your phone doesn’t have biometrics like face or fingerprint recognition, you won’t be able to use this feature on the app. You’ll need to use your password instead.
Q: Can I change my biometrics settings later?
A: Yes, you can always go back to the settings in the app to update or turn off your biometrics. It’s easy to change whenever you need.
Q: What happens if my face or fingerprint changes?
A: If your appearance changes, like growing a beard or a cut on your finger, you can update the biometrics in the app. Just go to settings and follow the update steps.
Q: Do I need to update the Star Alliance app for biometrics?
A: Yes, it’s best to keep the app updated to the latest version. This way, you can make sure the biometrics feature works smoothly and safely.
